Suppose you use your mini-course to ask questions to your learners, and you keep their answers in a report. If you would like this report to be updated automatically whenever someone completes your mini-course, this is for you.
Actually, Mini Course Generator provides an analytics report in .xls form for each of your mini-courses. This report includes all the answers your learners gave to each question in your mini-course.
You can download this report manually from the edit screen of your mini-course:
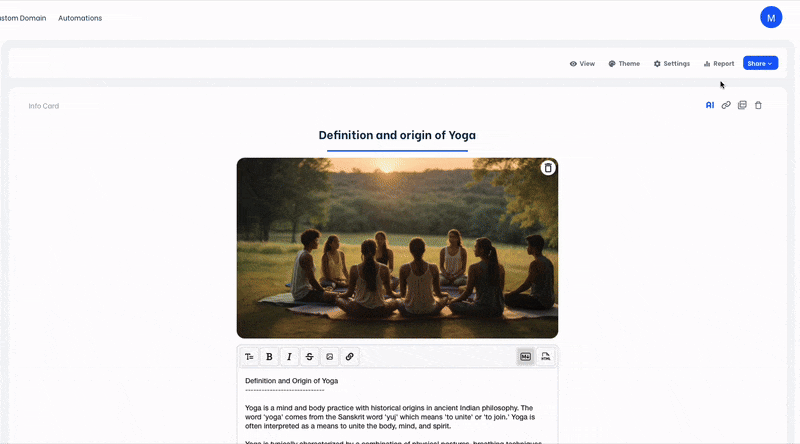
You can also download this report by clicking on the “Analytics” button of the mini-course on your admin dashboard:
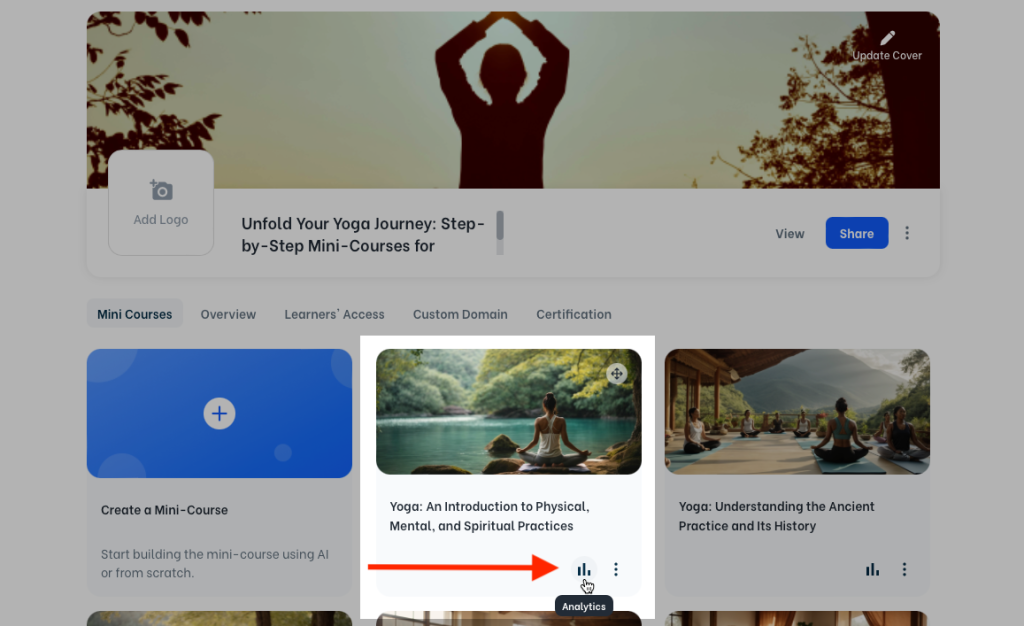
However, if you do not want to download a report manually to see new data, you can use an automation that will update your spreadsheet instead. It is possible to integrate your mini-course with a Google spreadsheet using a webhook you will create on Pipedream.
Pipedream is a tool for creating webhooks for free. If you do not have an account, create one from their website.
You can create “workflows” in Pipedream. A workflow represents an automated process that involves one or more applications. For your purpose, it is possible to create a workflow that will get your learners’ answers from a mini-course you choose and add those answers as a row on a Google spreadsheet you select. Let’s get started.
Create a workflow by clicking on the New workflow button.
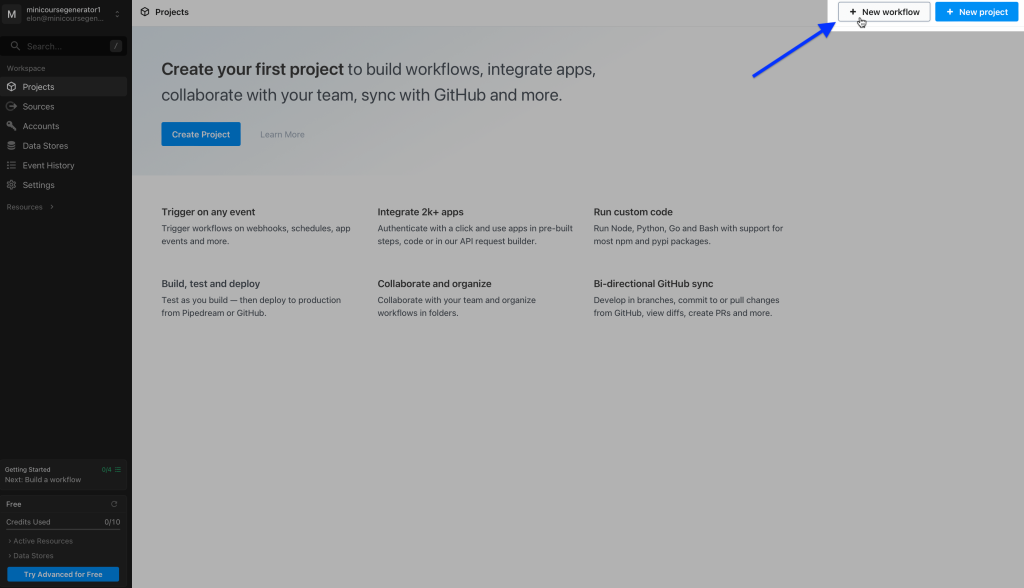
Change the name of your workflow and its settings on this pop-up. Settings change the amount of the credits spent.
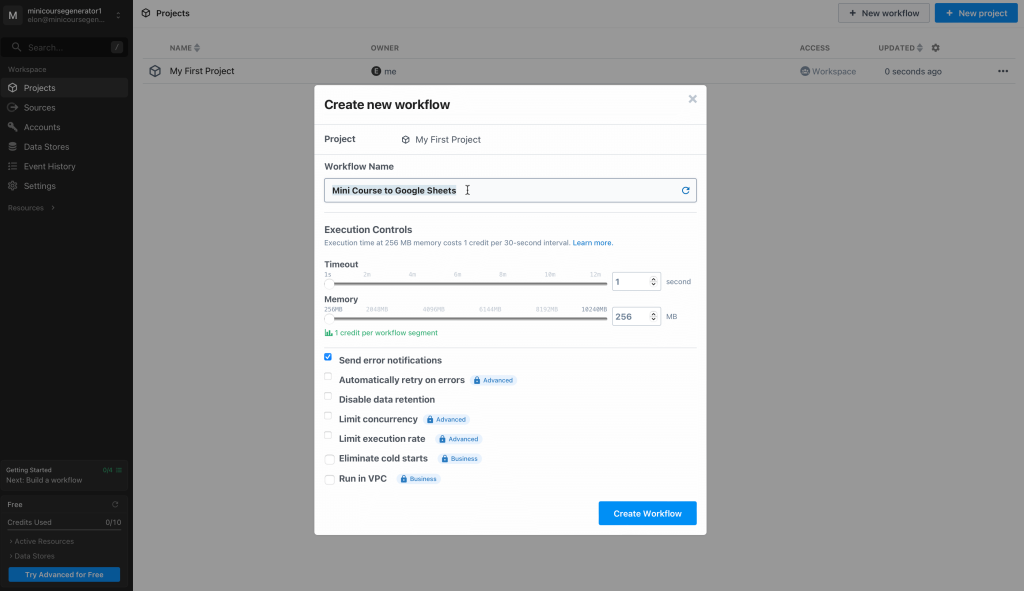
You can select a “trigger” now. Choose “HTTP / Webhook”.
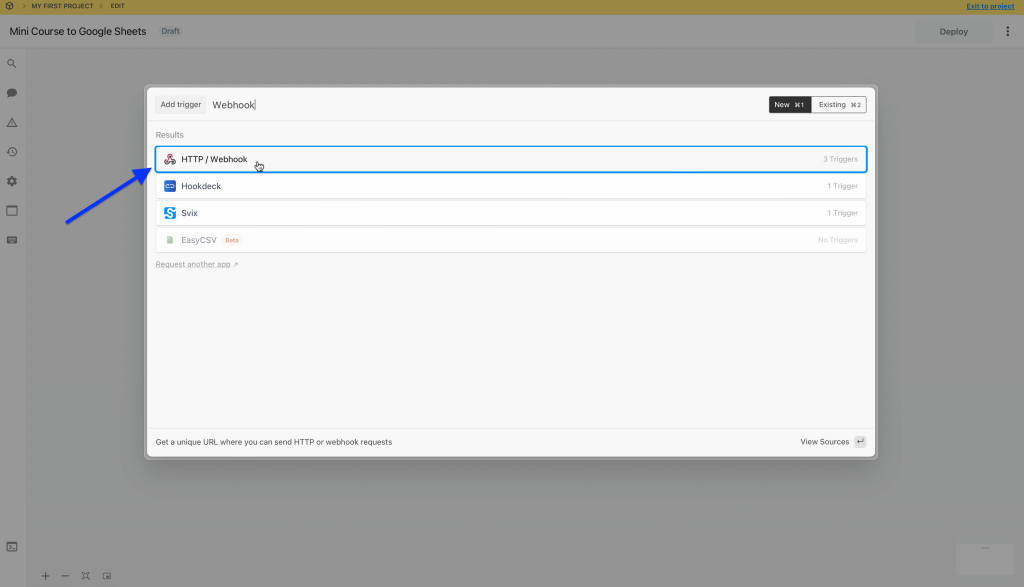
Then, pick “New Requests”.
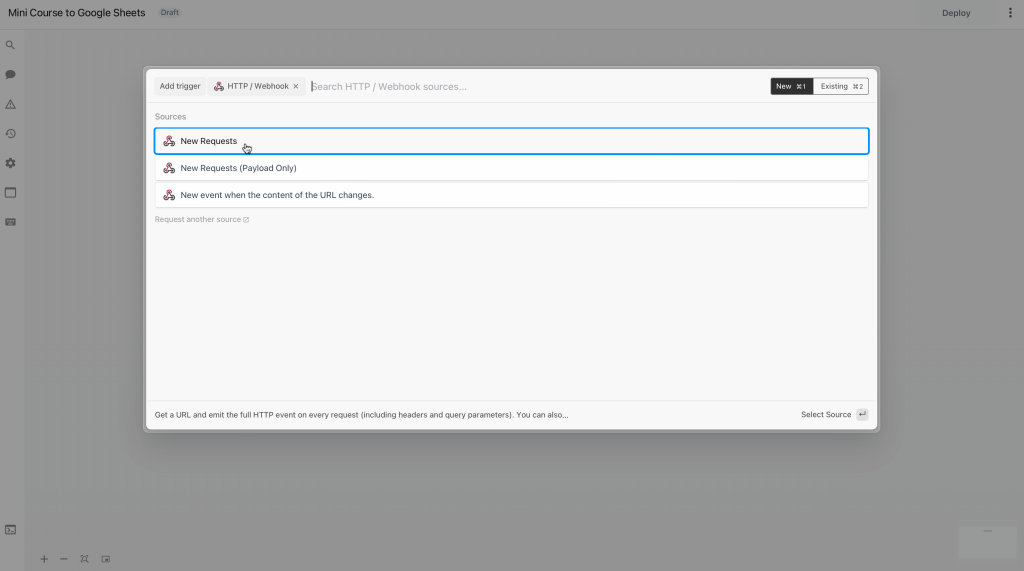
In the upcoming window, leave the default settings as they are and click on “Save and continue.”
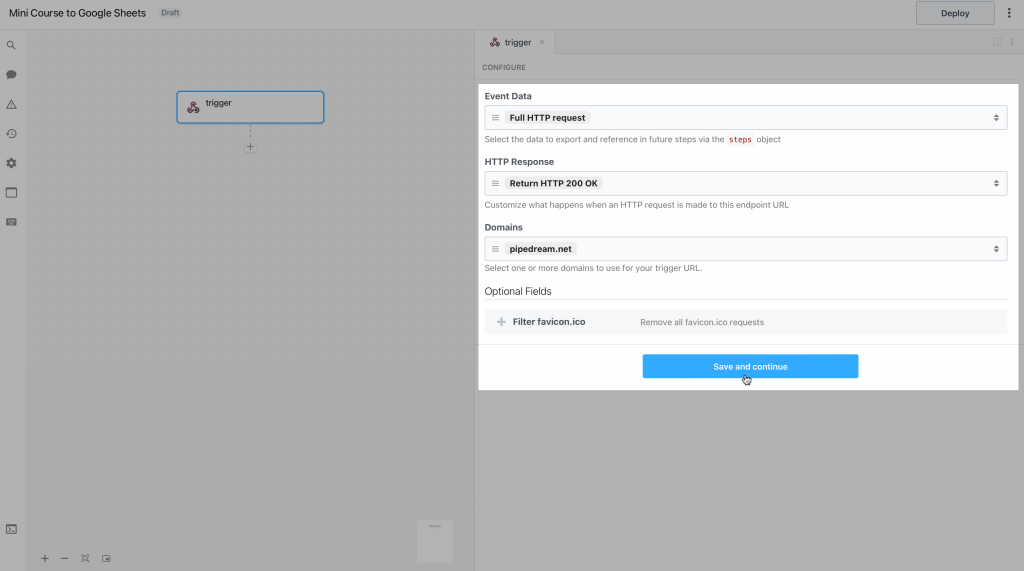
Pipedream will generate a custom webhook URL for you and represent it as follows. Copy this webhook URL.
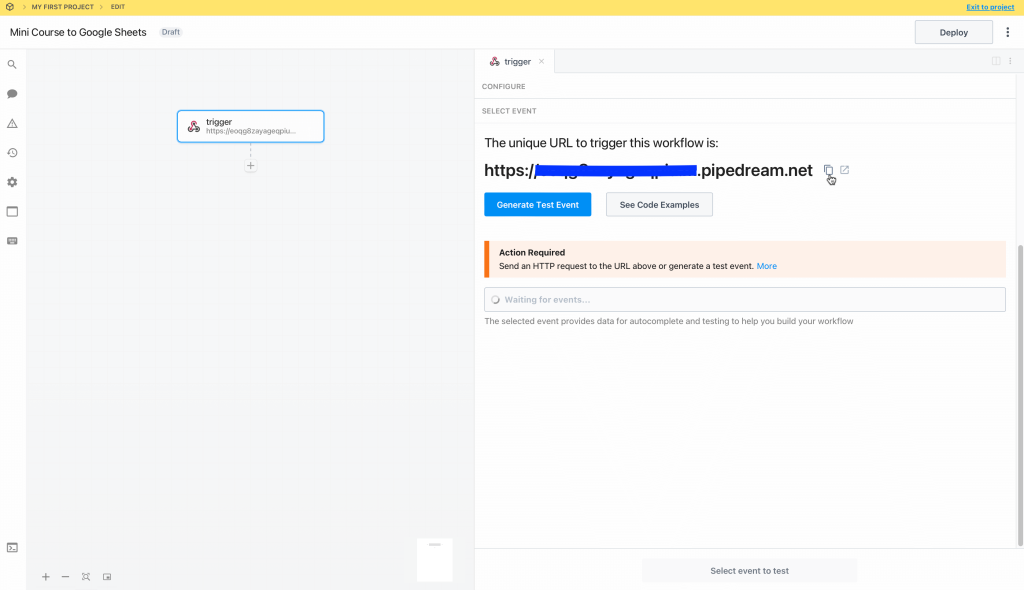
Go back to Mini Course Generator, open your mini-course editor screen, and click on the settings icon. Select “Webhook” tab and paste the webhook URL in the text box. Choose “Course Finish” and then click on “Save.”
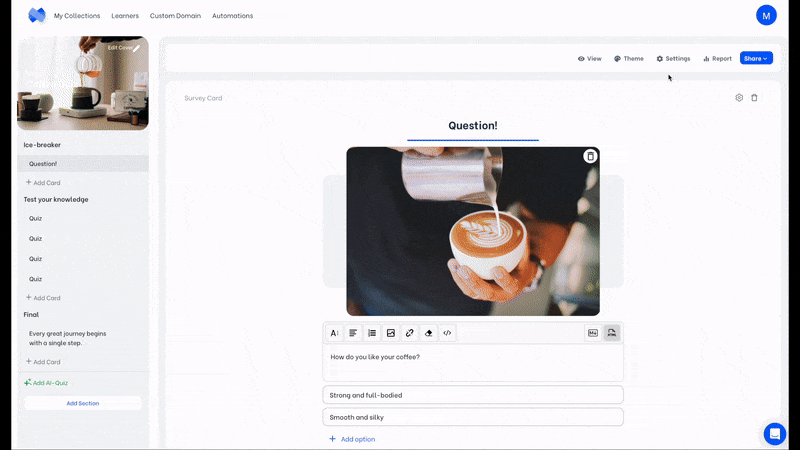
Here comes the part where you test this webhook. Preview and complete your mini-course to create a testing record for Pipedream. Then, head back to Pipedream. Click on “Select Event”. The trial you made will be visible there; select “POST” as follows.
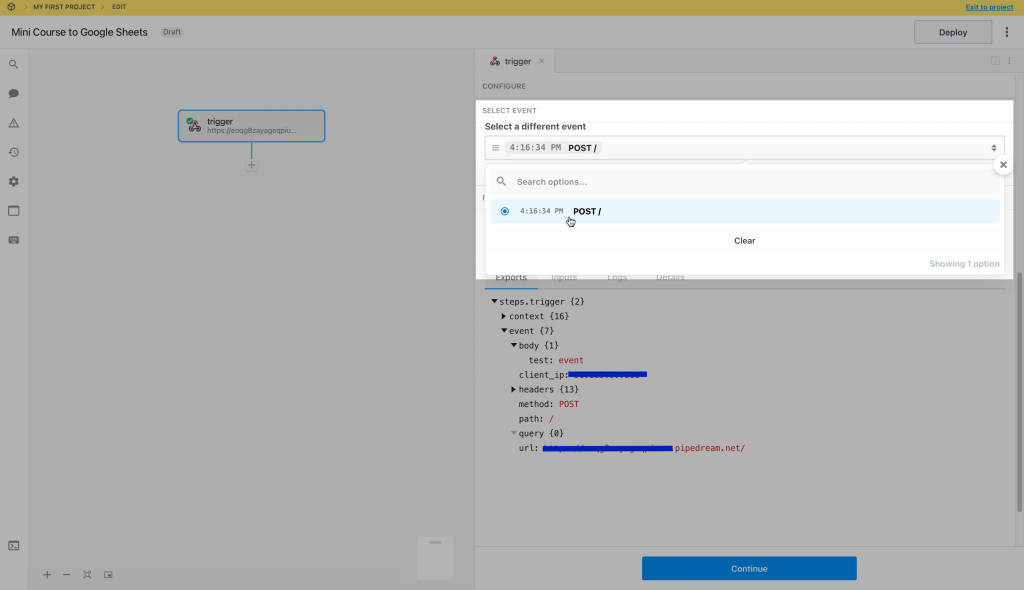
Your test answers on your mini-course will be sent to Pipedream. You can view the related data listed according to card ID under event>body>cards.
You can view the data that belong to a card by clicking on its ID. Your test answers will be visible there as such. Click on “Continue”.
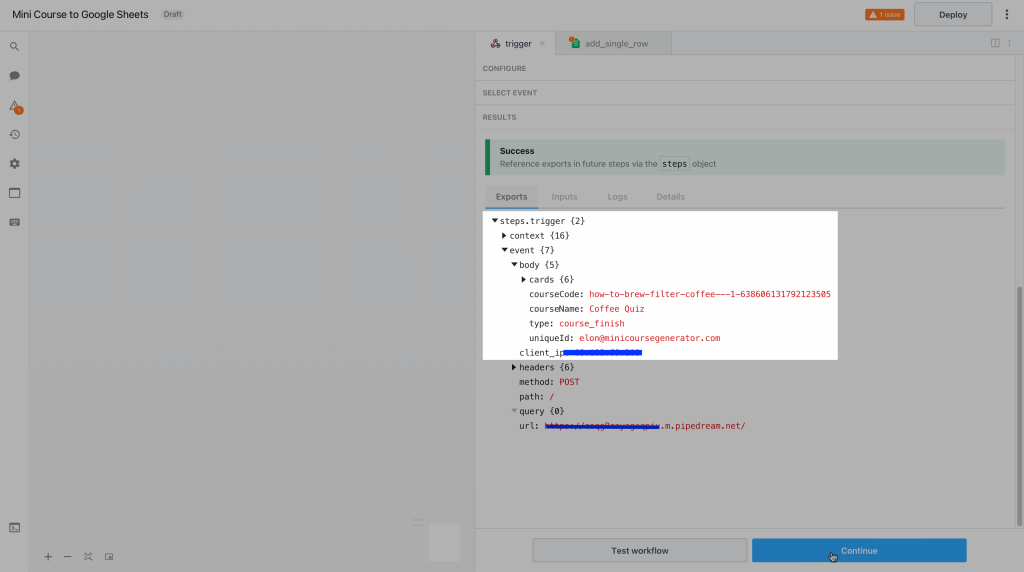
Then, in the upcoming window, choose “Add Single Row to Google Sheets”.
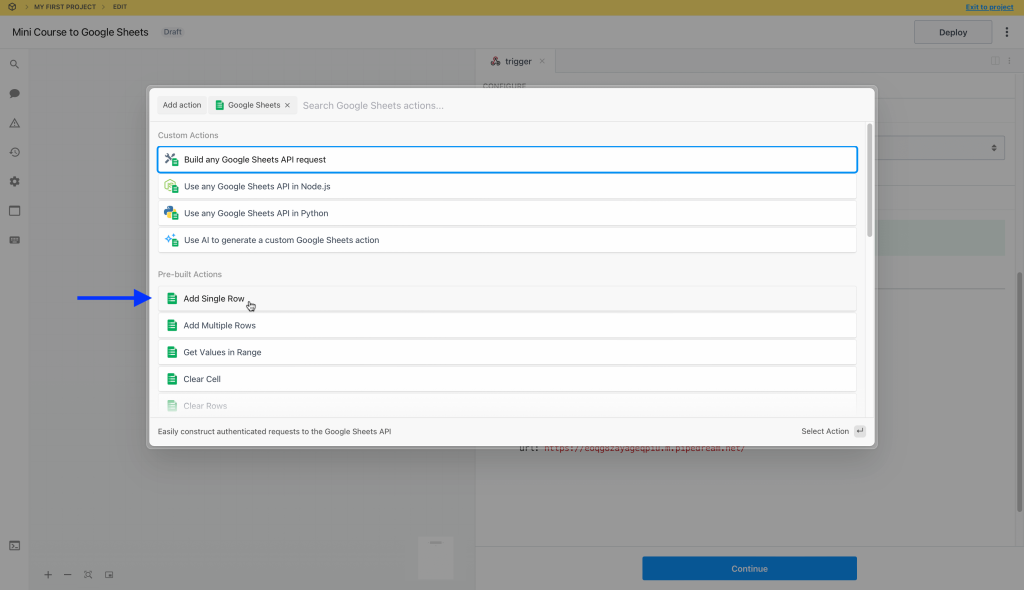
In the upcoming window, you will need to connect your Google account. If you do not have one, you can sign up.
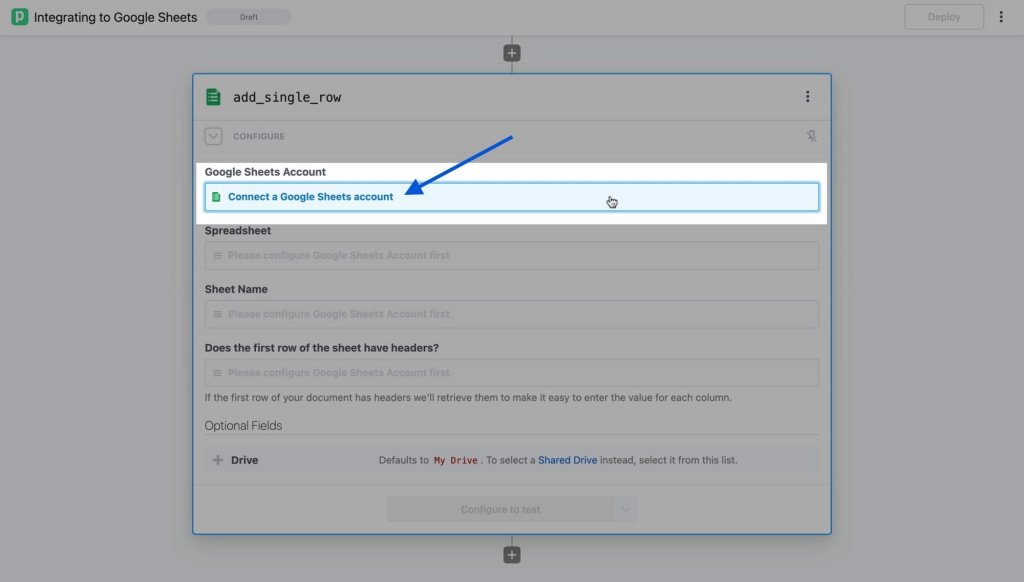
After you sign in to your Google account, to complete your workflow, you need to authorize Pipedream to see, edit, create, and delete all of your Google Drive files. Then, click on “Continue”.
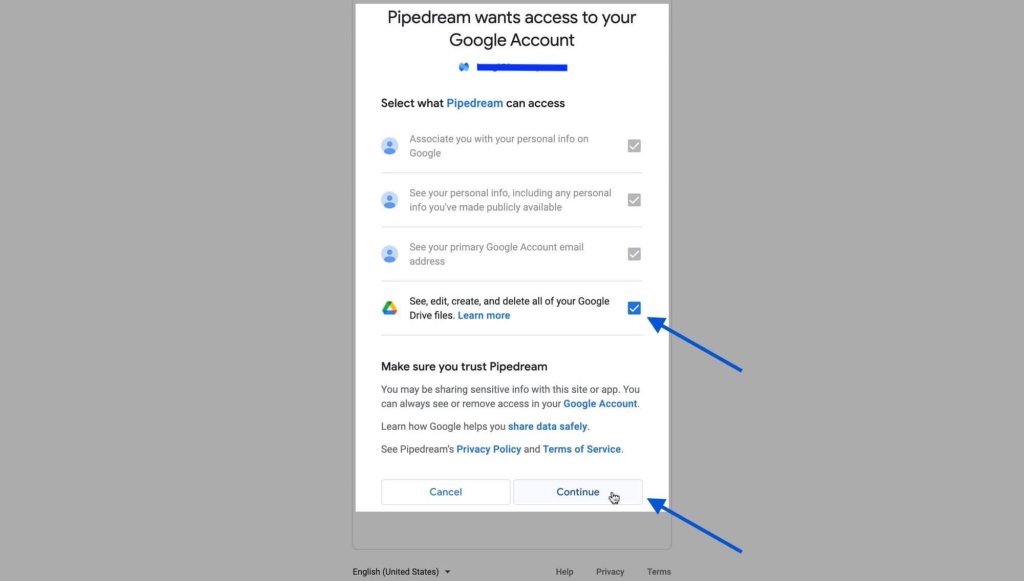
After you connect your Google account, you can select a spreadsheet. All spreadsheets present in your Google account will appear in the options. If you do not have a spreadsheet, you can create one from here.
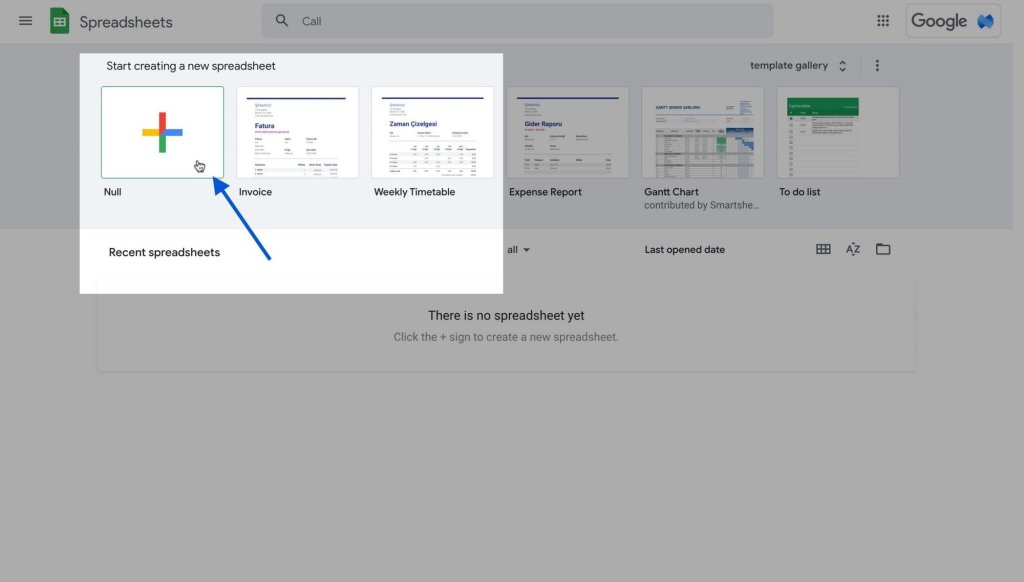
You can name your spreadsheet from the upper left corner as follows.
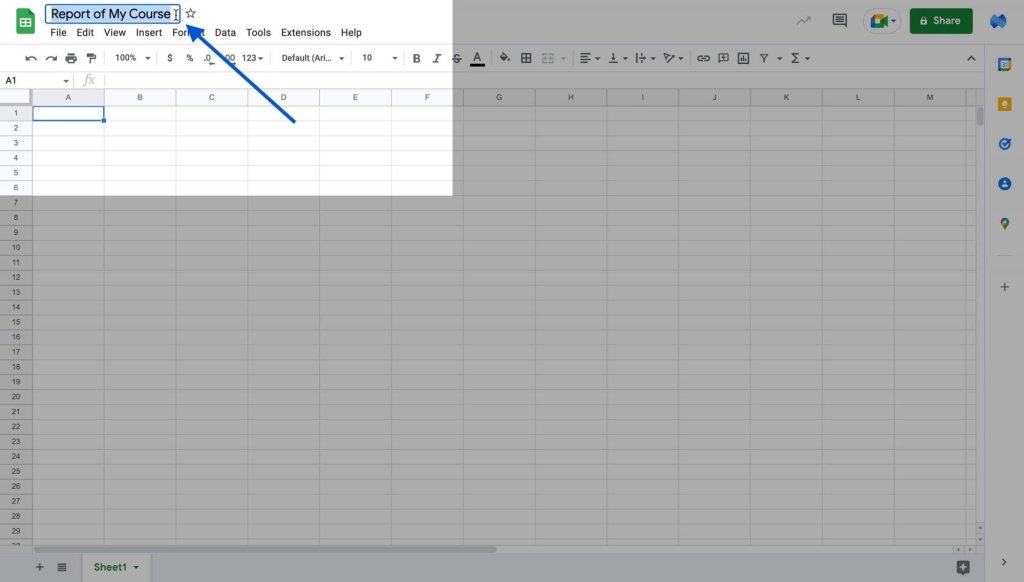
On Pipedream, select the spreadsheet into which your mini-course data will be integrated in “Spreadsheet” box. It is possible to target a specific sheet on your spreadsheet in the “Worksheet ID” box. If you do not have a header row in your spreadsheet, you should pick “False” in the following field. If you do, then you can pick “True”.
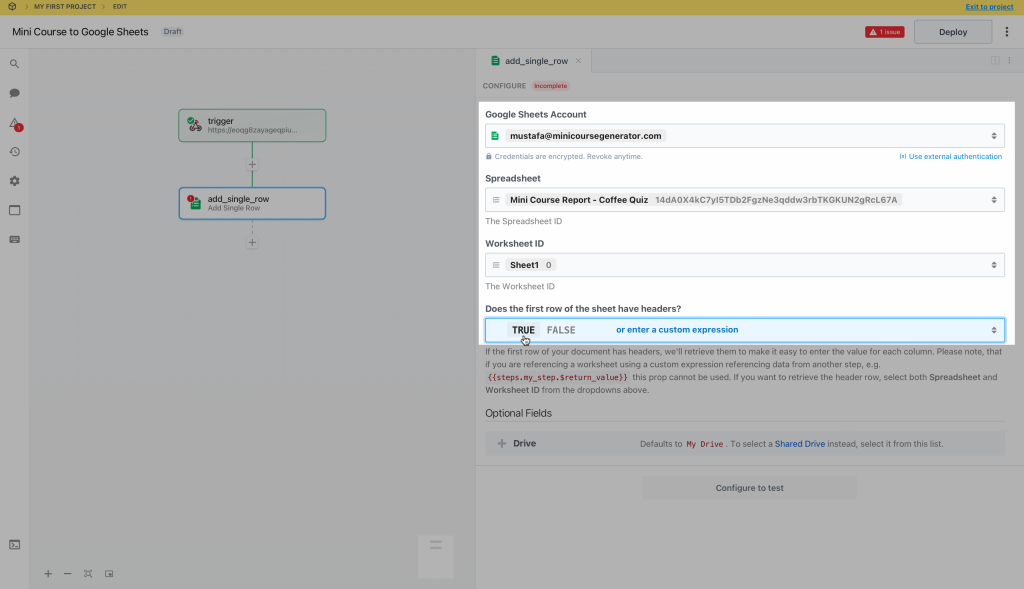
For the sake of this article, we have a mini-course with 1 single choice survey card, 4 quiz questions with single correct answer, and 1 open-ended feedback card. And we collect the email address data of the learner.
Therefore, we put headers on the first row as follows: “Username, Coffee Preference, Quiz 1, Quiz 2, Quiz 3, Quiz 4, First cup of coffee”.
After choosing “True” for first row of sheet having headers, our headers appear as shown in the video below.
Watch the video below to see how you pick your data.

After you test the workflow, go to your spreadsheet and check if the data is added to your report.
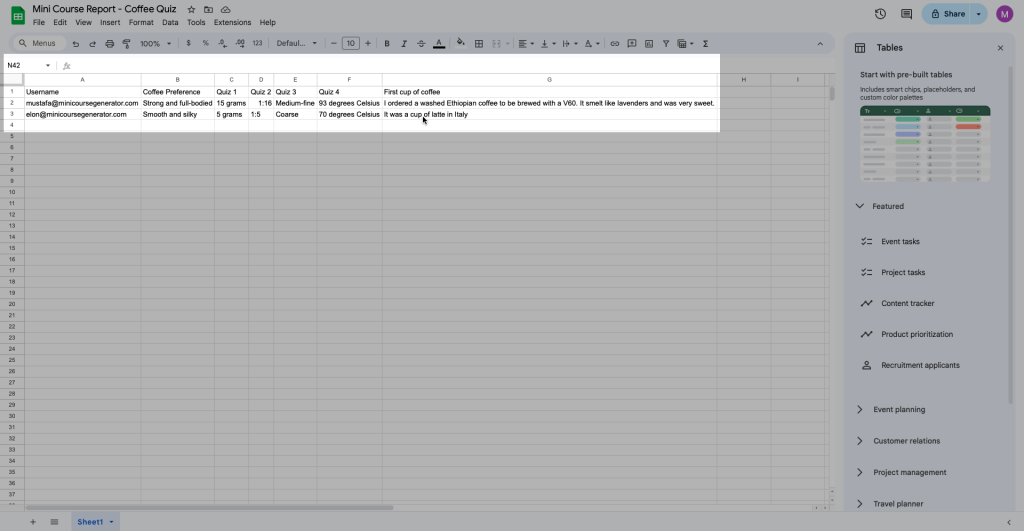
Go back to Pipedream. You can check to what range of your spreadsheet the data is added. Click on “Deploy”.
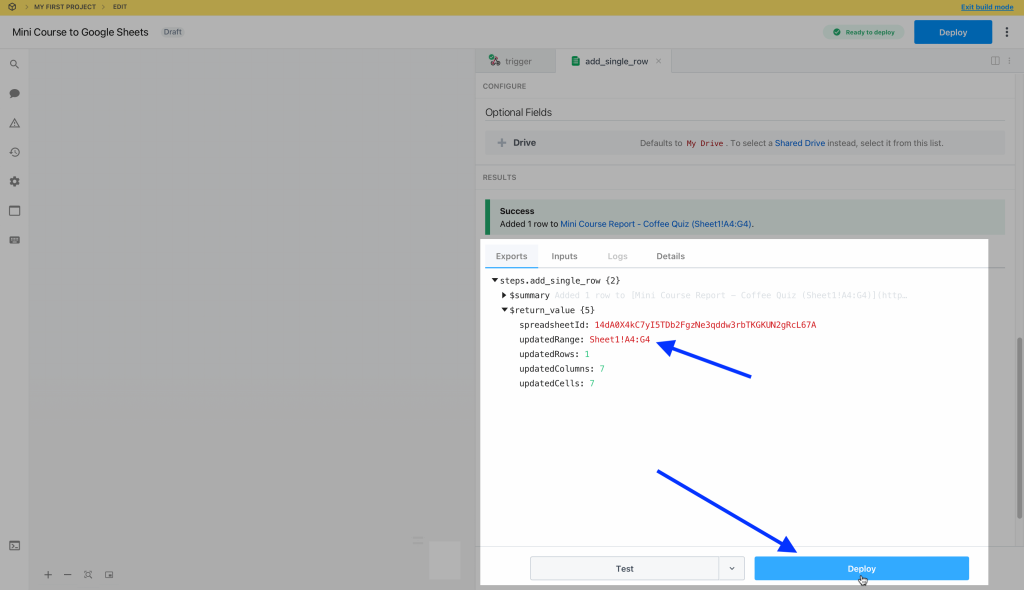
Congratulations, you are done!
Reminders #
- If your quiz cards are located in the midst of your mini-course and you would like to add a new row to your spreadsheet when someone answered these cards, even if they did not complete the whole mini-course, you can choose “card end” in the webhook settings. Choosing card end will send information to Pipedream at the completion of each and every card, as opposed to course finish sending all information at the completion of the mini-course.
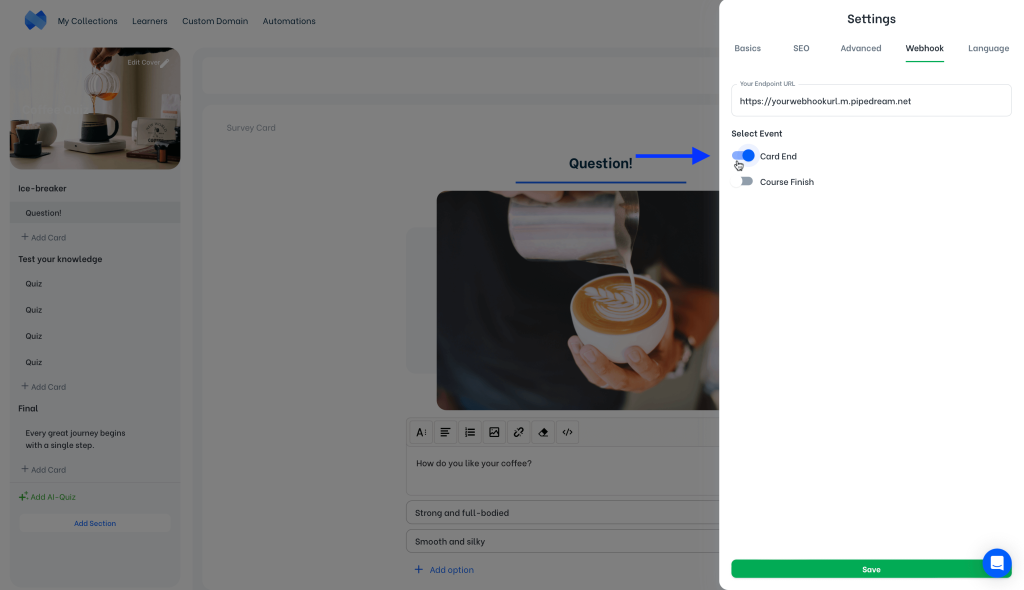
Note: In this scenario, for each card answered, you will get another row added to your spreadsheet, which can be drudging.
- It is recommended to choose either “Card End” or “Course Finish” in the webhook settings. Choosing both may complicate the results.
- If you definitely need an answer to a question, it is best to make that question mandatory; so that your learners cannot proceed without answering that question. Click on the settings icon located at the top right of your question card, and make sure that the card is mandatory.
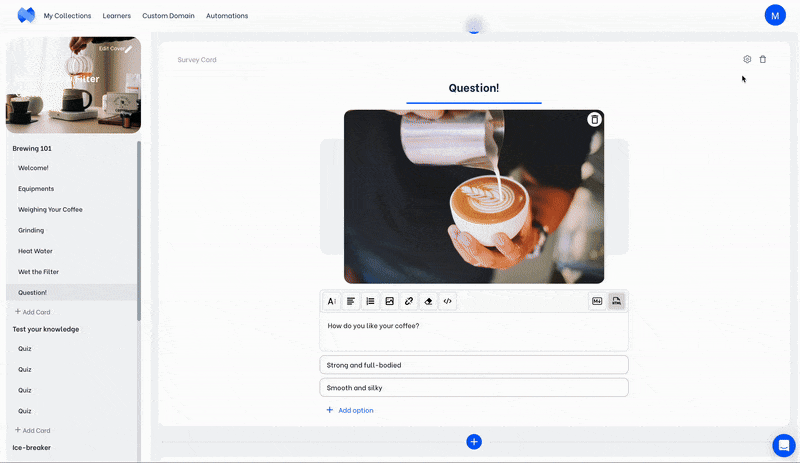
- Pipedream will currently let you use up to 10 credits per day for free. However, you need to proceed with a premium plan for more credits.
- An alternative tool to Pipedream is Zapier. It is a well-known tool for webhooks. Additionally, Zapier is fully integrated with Mini Course Generator, allowing more options than what our webhook provides. You can check out their website for detailed information. Check our guide on exporting email address data using Zapier.
- An alternative tool to Pipedream is Make. It is a well-known tool for webhooks. Additionally, Make is fully integrated with Mini Course Generator, allowing more options than what our webhook provides. You can check out their website for detailed information. Check our guide on how to certificate your learners using Certopus through Make.
Haven’t you signed up yet?
Join thousands of professionals in achieving more by creating mini-courses. Explore now!



