Mini Course Generator provides several ways to end a mini-course, some specialized for specific purposes. These card types can be found under the Completions menu when you add a new card to your mini-course.
The completion cards available are the Standard completion card, Conditional card, Score card, and Badge card.
You can find details about how to add and customize completion cards below.
How to use Conditional cards? #
When to use conditional cards? #
If you have included a quiz in your mini-course and you want to end your mini-course with a message depending on learners’ performance, conditional cards are for you.
Conditional cards help you filter and segment your audience by different communication needs. For example, you can personalize your messages for those who answered all the questions correctly and show another message to the rest of the group using conditional cards.
How to add conditional cards and customize the conditions? #
Watch the video below for detailed information.
If you place any media in the header image section of your conditional card, the header image will show up for each and every condition. To show media specific to each condition, add your media in your condition’s customize your message section. As the customize your message section is an HTML editor, you can upload images, or embed other media using iframe codes. Check here for instructions on how to embed media in your card.
Depending on your need, you can add as many conditions as necessary and customize each message/image/CTA.
How to use Score cards? #
When to use score cards? #
If you have quiz questions in your mini-course and you want to show learners’ performance upon completion, you can use score cards.
For example, if you need to bring up a message like “You answered 3 out of 5 questions correctly.” as the final card, this is for you!
How to create and edit score cards? #
Watch the video below for detailed information.
Is it possible to customize score cards? #
Yes, you can change the message and add images/videos/PDFs/iframe HTML codes just as you can do in other card types. Watch the tutorial below.
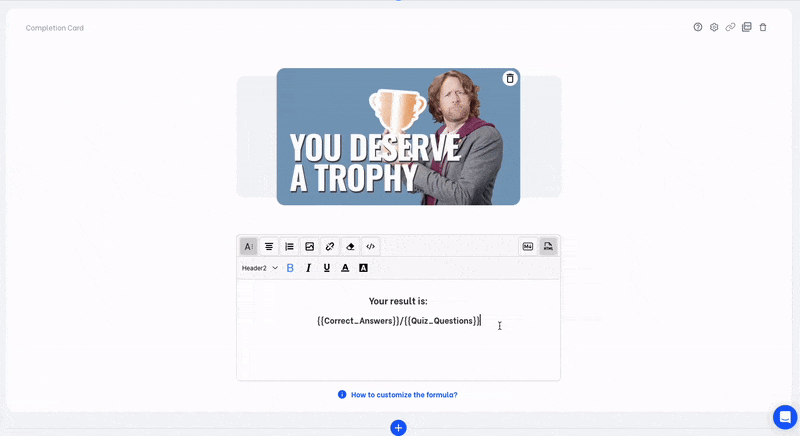
Do you need a different formula to calculate the score? It is possible.
How to create your own formula in a score card? #
To customize your score calculation formula, you can use the following variables in the editor.
- {{Correct_Answers}}: Returns the number of correct answers.
- {{Wrong_Answers}}: Returns the number of wrong answers.
- {{Quiz_Questions}}: Returns the number of answerable questions.
- {{Answerable_Questions}}: Returns the number of answerable questions.
- {{Card_Count}}: Returns the number of all cards.
- {{Total}}: Correct_Answers + Survey_Answers + Info_View
For Math Calculations: You can create your own formula with variables in square brackets.
For example, an accuracy ratio calculation:
[[{{Correct_Answers}} / {{Quiz_Questions}}] * 100]%
How to use Badge cards? #
When to use Badge card? #
If you want to award your learners with a badge at the end of your mini-course, you can do it by using the badge card.
Using a badge card in your mini-course, you can reward your learners with a proof of completion or success.
How to set up a Badge Card? #
To add a badge card, click on “Add Card” on your mini-course editing screen. Then, under the completion cards category, choose “Badge” as your card type.
Choose one of our pre-designed badge styles, change the content and ribbon text to effortlessly personalize the badge.
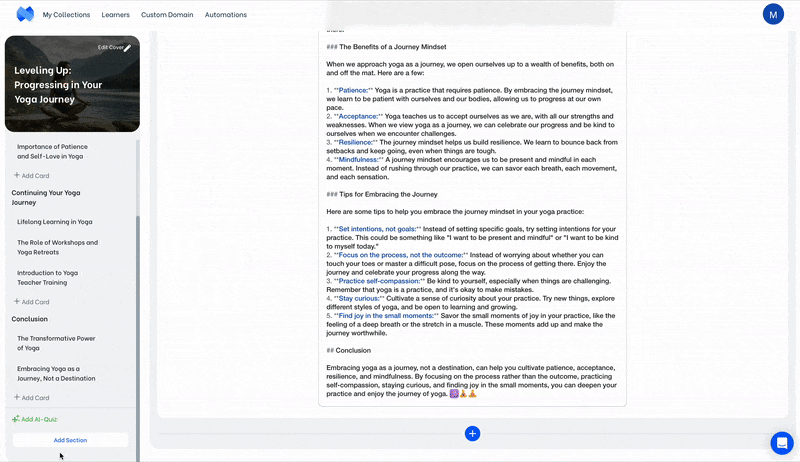
Note: If none of the above works for you and you just want to eliminate the “congrats” animation at the end, you can use a standard completion card.
Note: If you’re using the default card layout, there’s a “related mini-courses” section at the end of your mini-course. Related mini-courses show all mini-courses in the same collection. If you’d like the other mini-courses of the same collection to not show at the end, check here.



