If you would like to direct your customers to any webpage, like a landing page or a sales page, you can do it on Info cards, Standard, and Score completion cards.
You can also customize the appearance of these links and make them more coherent with your marketing needs. Let’s get started!
To add a link, click the link icon at the top right of a card.
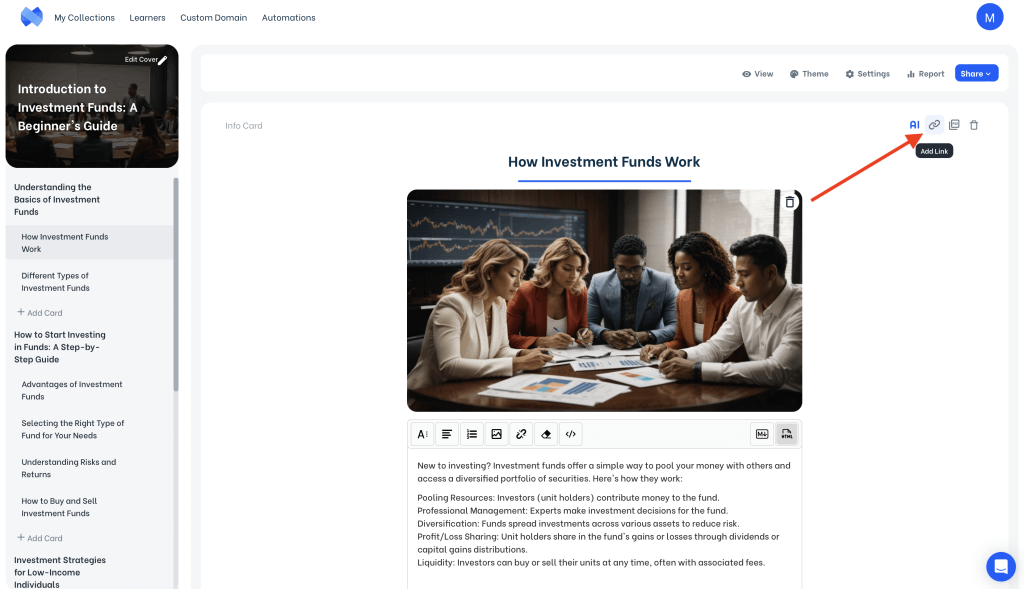
The default choice in the upcoming window is “URL”. Leave it as it is, enter a title and URL. If you want this link to serve as a “call-to-action” (CTA) button, enter a catchphrase like “Click here!” or “Buy now!” as the title.
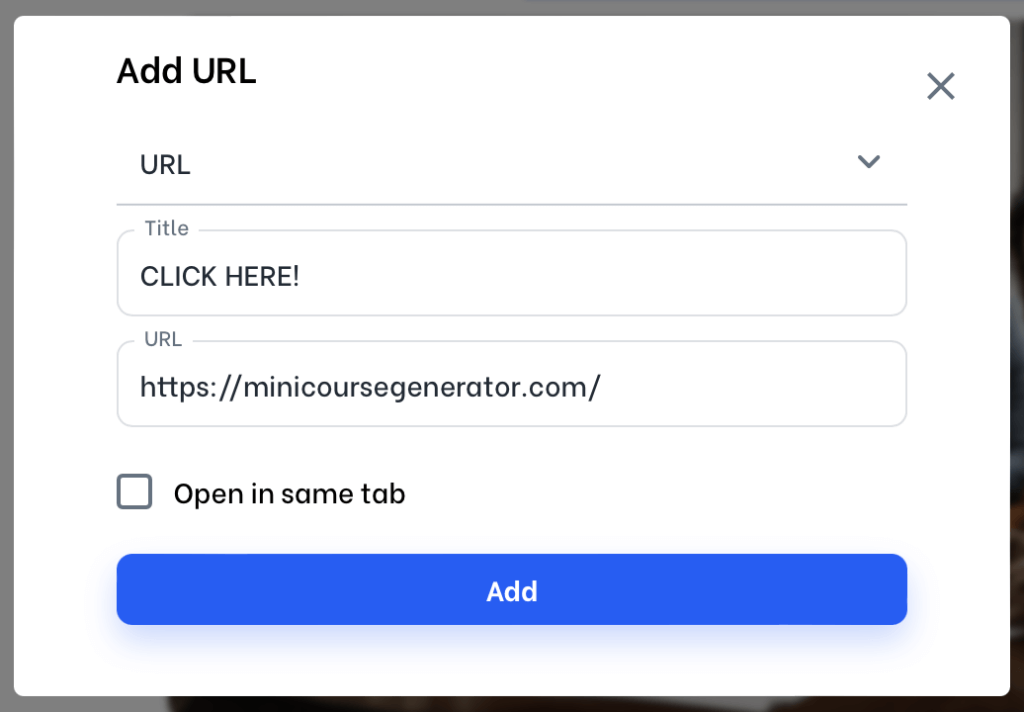
When learners click the link, by default it opens in a new tab. To avoid that, you can choose “Open in same tab”.
You can add as many links as you would like to a card. After you are done, click the settings icon to customize the appearance of the links according to your marketing needs. You may need to scroll down the card a little bit to see the links you have added.
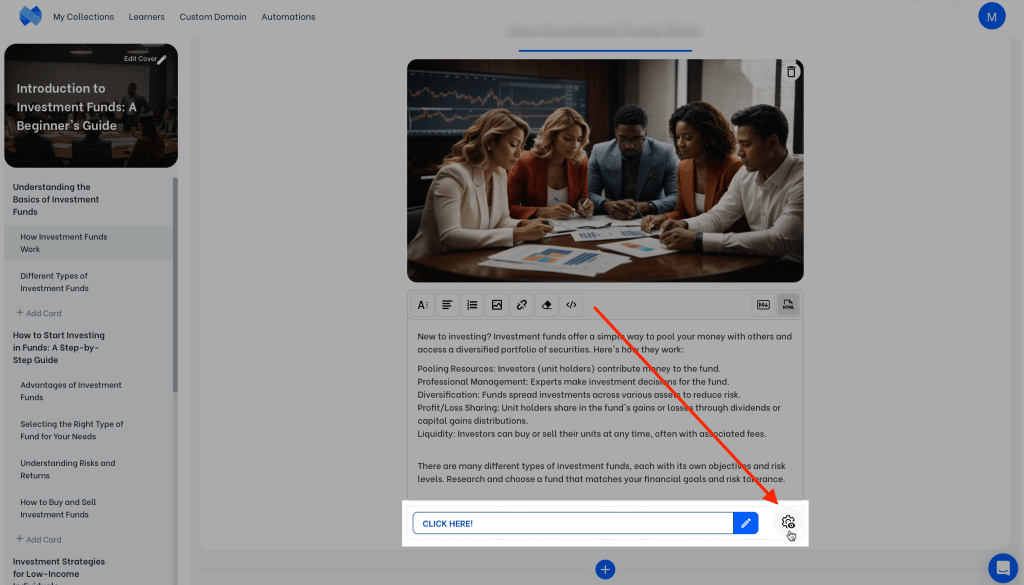
There are 12 different box styles available; you can pick the one you like. However, filled boxes are the best option to create attractive CTA buttons.
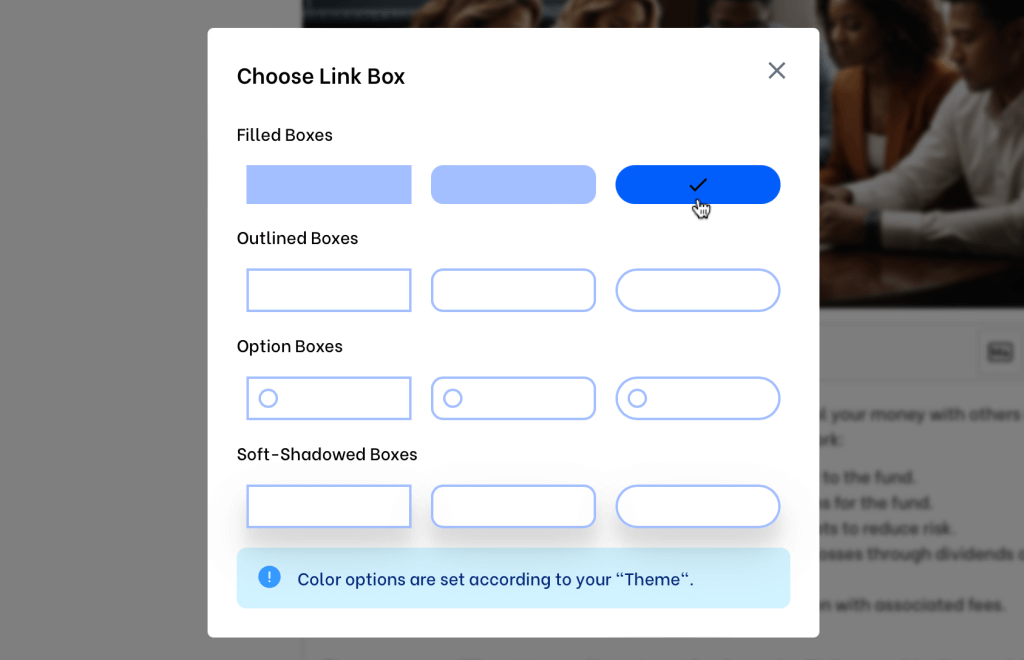
Your choice of box style will be valid for all of the links on that card.
You can customize your links further with attention texts and thumbnails for each link separately. Click the edit icon of a link to view these advanced settings.
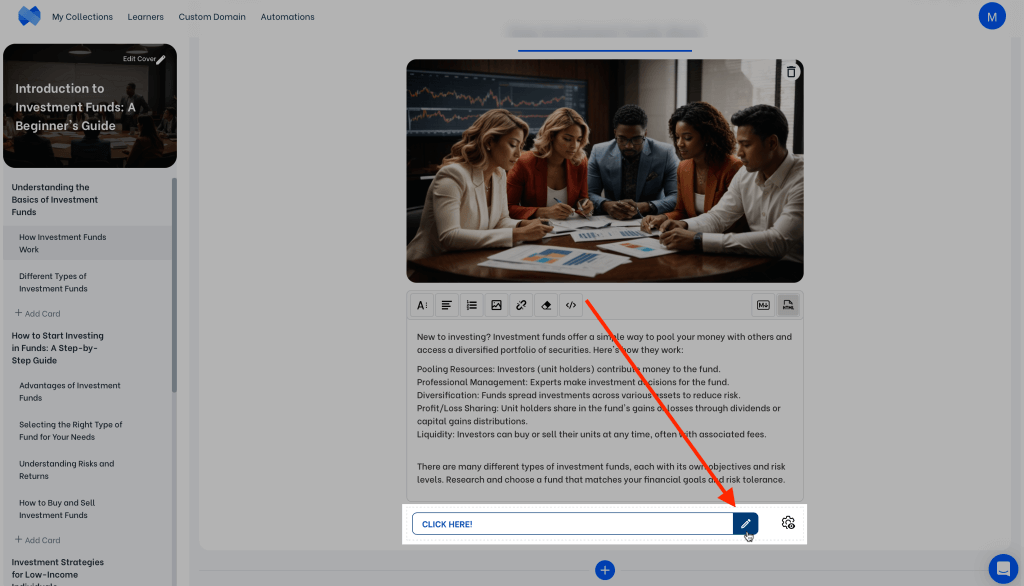
An attention text will be highlighted in your link; it is especially suitable for using as a price tag.
You can also add a thumbnail. Supported formats are PNG, JPEG, and JPG.
If you would like to delete a link, it is also done on this window.
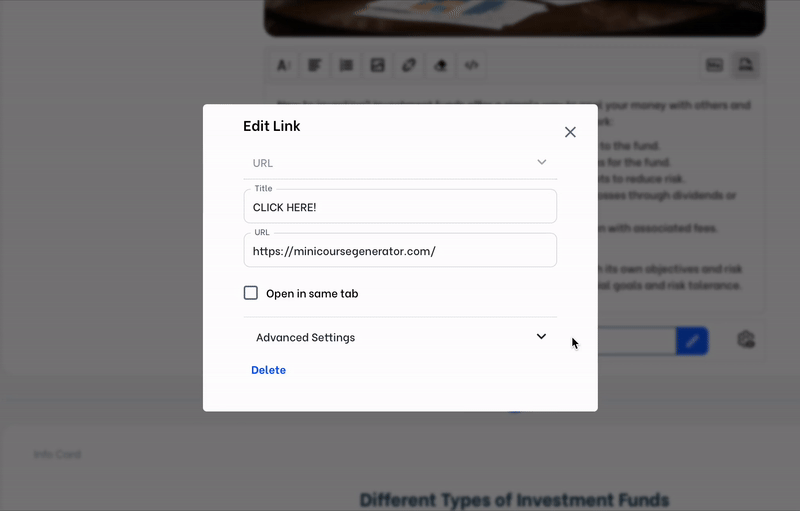
After you arrange your settings, you can preview your mini-course to see what it looks like.
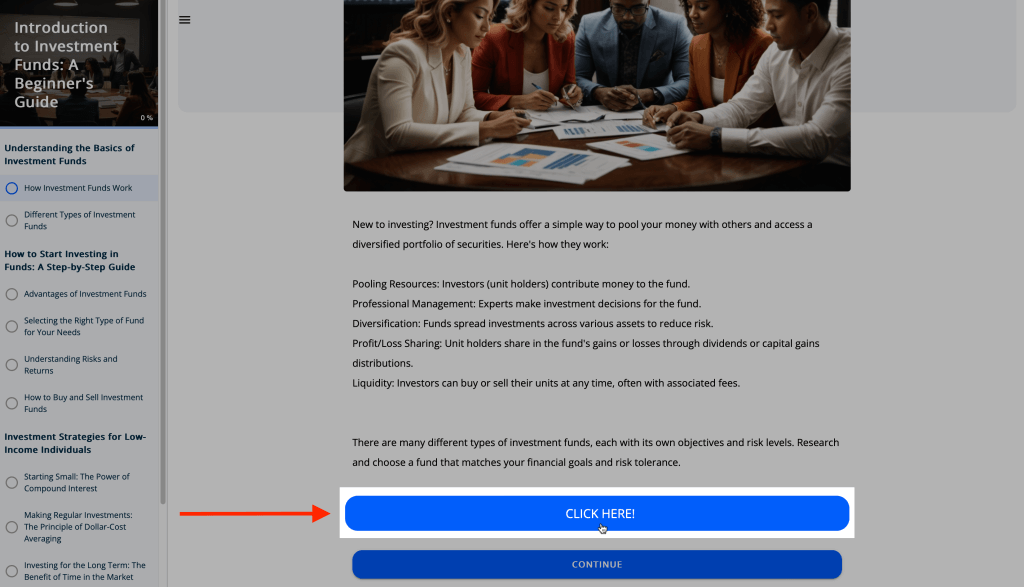
The preview of another example link is shown below. This time, Mini Course Generator logo is added as the thumbnail, “MCG Home Page” is the title and “click here!” is the attention text.
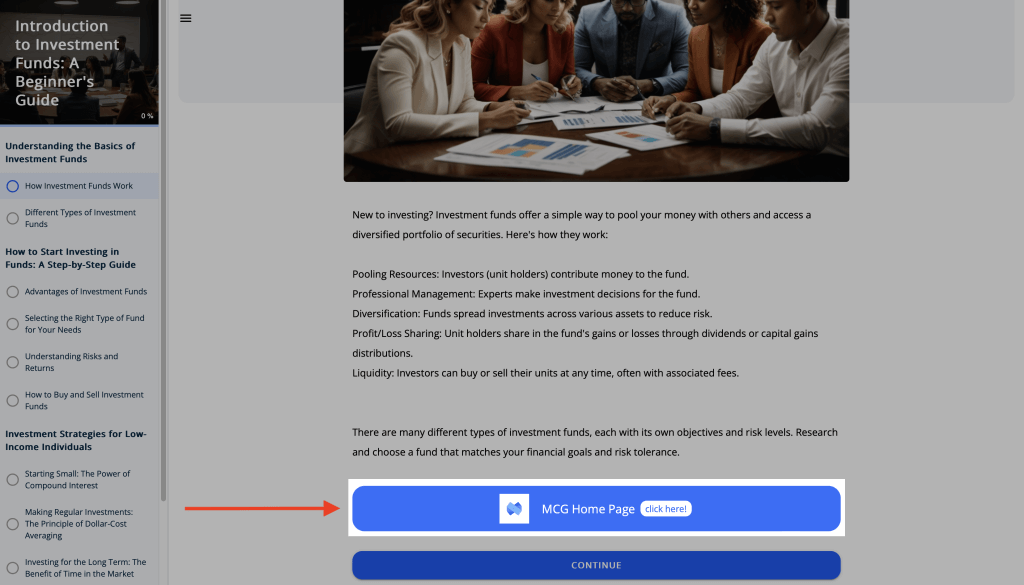
The color of your links depends essentially on the color choices you made for background, card background, and buttons in the theme settings. By rearranging these options, you can modify the color of your links as well. To learn more about layouts and themes, click here.
Note: Instead of linking URLs, other link structures are also possible. You can link a mini-course directly from your library.
A popular use case of this feature is to create personalized content for powerful lead magnets. To learn more about this use case, click here.
Another popular use case is that; you can represent a collection of selected mini-courses with their prices. To learn more about this use case, click here.



